Windows 11 Yükleme Yardımcısı
Şu anda kullandığınız cihaza Windows 11 yüklemek için en iyi seçenek budur. Başlamak için aşağıdaki linke tıklayın.
Windows 11 Yükleme Medyası Oluşturma
Yeni veya kullanılmış bir PC’de Windows 11’i yeniden yükleme veya temiz yükleme işlemi gerçekleştirmek istiyorsanız, önyüklenebilir bir USB veya DVD oluşturmak üzere medya oluşturma aracını indirmek için bu seçeneği kullanın.
Windows 11 Disk Görüntüsünü (ISO) İndirme
Bu seçenek, Windows 11’i yüklemek için önyüklenebilir bir yükleme medyası (USB flash sürücü, DVD) veya bir sanal makine (.ISO dosyası) oluşturmak isteyen kullanıcılar içindir. Bu indirme, doğru sürümün kilidini açmak için ürün anahtarınızın kullanıldığı çok sürümlü bir ISO’dur.
Aşağıdaki adresten Microsoft’un web sitesine girdikten sonra resimdeki bölümden windows 11 iso dosyasını indirebilirsiniz.
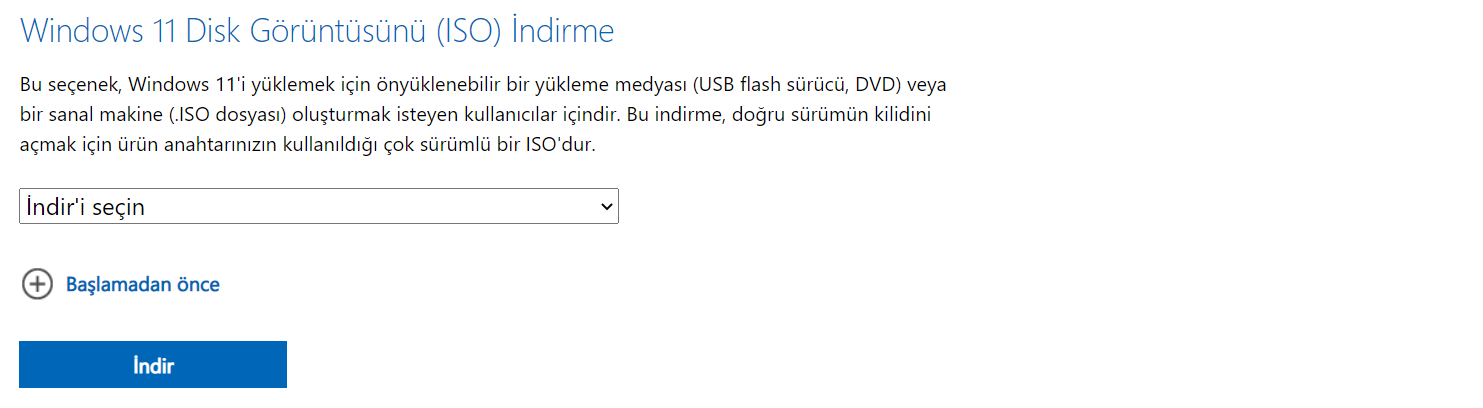
1- CheckHealth seçeneğiyle DISM komutu
CheckHealth Dağıtım Görüntüsü Bakımı ve Yönetimi komut aracıyla seçenek yerel Windows görüntünün içinde herhangi bir bozulmaları olup olmadığını hızla belirlemek sağlar. Ancak, seçenek herhangi bir onarım gerçekleştirmez.
DISM ile ilgili sorunlar için Windows görüntüsünü kontrol etmek için şu adımları kullanın:
- Başlat’ı açın
- Komut İstemi’ni arayın, en üstteki sonuca sağ tıklayın ve Yönetici olarak çalıştır seçeneğini seçin.
- Hızlı bir kontrol gerçekleştirmek için aşağıdaki komutu yazın ve Enter tuşuna basın:
DISM /Online /Cleanup-Image /CheckHealth
2- ScanHealth seçeneğiyle DISM komutu
ScanHealth seçeneği OS görüntü herhangi bir sorun olup olmadığını belirlemek için daha gelişmiş bir tarama gerçekleştirir.
ScanHealth seçeneğiyle ilgili sorunları kontrol etmek için şu adımları kullanın:
- Başlat’ı açın
- Komut İstemi’ni arayın, en üstteki sonuca sağ tıklayın ve Yönetici olarak çalıştır seçeneğini seçin.
- Gelişmiş bir DISM taraması gerçekleştirmek için aşağıdaki komutu yazın ve Enter tuşuna basın:
DISM /Online /Cleanup-Image /ScanHealth
3- RestoreHealth seçeneğiyle DISM komutu
Sistem görüntüsüyle ilgili sorunlar varsa, genel sorunları otomatik olarak taramak ve onarmak için DISM’yi RestoreHealth seçeneğiyle kullanabilirsiniz.
DISM komut aracıyla Windows görüntü sorunlarını onarmak için şu adımları kullanın:
- Başlat’ı açın
- Komut İstemi’ni arayın, en üstteki sonuca sağ tıklayın ve Yönetici olarak çalıştır seçeneğini seçin.
- Windows görüntüsünü onarmak için aşağıdaki komutu yazın ve Enter tuşuna basın:
DISM /Online /Cleanup-Image /RestoreHealth
]]>